在日常工作和学习中,我们经常需要处理大量的文本数据,而Word和Excel是处理这类数据的常用工具。有时候,我们需要将Word文档中的某些文字进行替换,而手动操作可能会非常耗时,尤其是在处理大量数据时。幸运的是,我们可以利用Excel的一些功能来辅助完成这项工作,使得文字替换变得更加高效和准确。 下面,我将为你提供一个详细的操作教程,介绍如何利用Excel进行Word文档的文字替换。
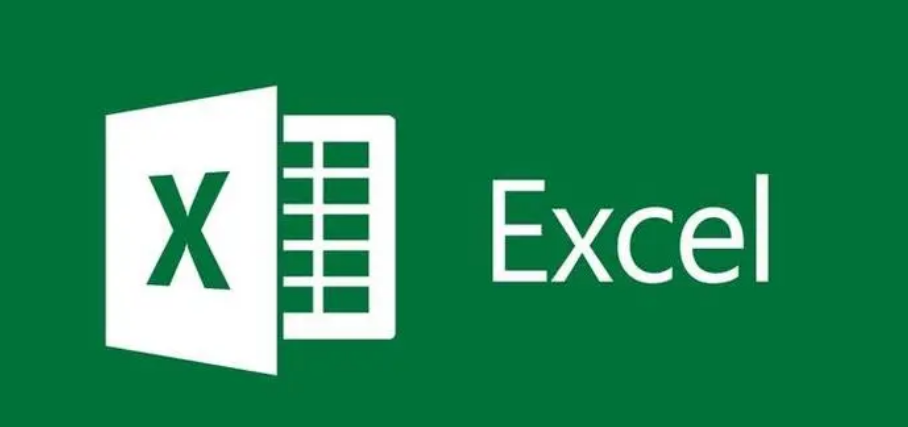
步骤1:准备工作
在开始之前,确保你已经安装了Microsoft Office套件,并且Word和Excel都能够正常运行。打开你需要进行文字替换的Word文档,并确定需要替换的文字和替换后的文字。
步骤2:将Word文本导入Excel
- 在Word文档中,使用鼠标选择你想要进行替换操作的文本。
- 右键点击选择的文本,选择“复制”或者使用快捷键
Ctrl + C来复制文本。 - 打开Excel,选择一个空白的工作表。
- 在Excel的一个单元格中,右键点击并选择“粘贴”或者使用快捷键
Ctrl + V来粘贴文本。
步骤3:使用Excel的查找和替换功能
- 在Excel中,点击“开始”选项卡。
- 在“编辑”组中,找到并点击“查找和选择”按钮,然后选择“替换”。
- 在弹出的“查找和替换”对话框中,你会看到“查找内容”和“替换为”两个输入框。
- 在“查找内容”框中,输入你想要替换的原文本。
- 在“替换为”框中,输入新的文本,即你想要替换后的文字。
- 点击“查找下一个”可以预览查找结果,确认无误后点击“替换”进行替换操作。
- 如果需要替换所有匹配的文本,可以点击“全部替换”。
步骤4:将替换后的文本导出到Word
- 在Excel中,选中所有已经替换的文本。
- 右键点击并选择“复制”或者使用快捷键
Ctrl + C来复制文本。 - 返回到Word文档,将光标移动到之前文本所在的位置。
- 右键点击并选择“粘贴”或者使用快捷键
Ctrl + V来粘贴已经替换的文本。
步骤5:检查和修正
在完成替换操作后,建议仔细检查文档,确保所有的文本都已经正确替换,没有遗漏或错误。如果发现问题,可以重复上述步骤进行修正。

暂无评论